4.1. Create Simulation for Given Surrounding Temperature Conditions (Predictions)
There are two items in the Simulation section: Predictions and Optimization.
4.1.1 Predictions
Predictions item in the Simulation section gives you the possibility to make the simulation for given temperature conditions.
In the Simulation section of Project panel select the item Predictions and click on Add new. The new Prediction will be created. Now it is necessary to set all parameters of it in the Properties panel.
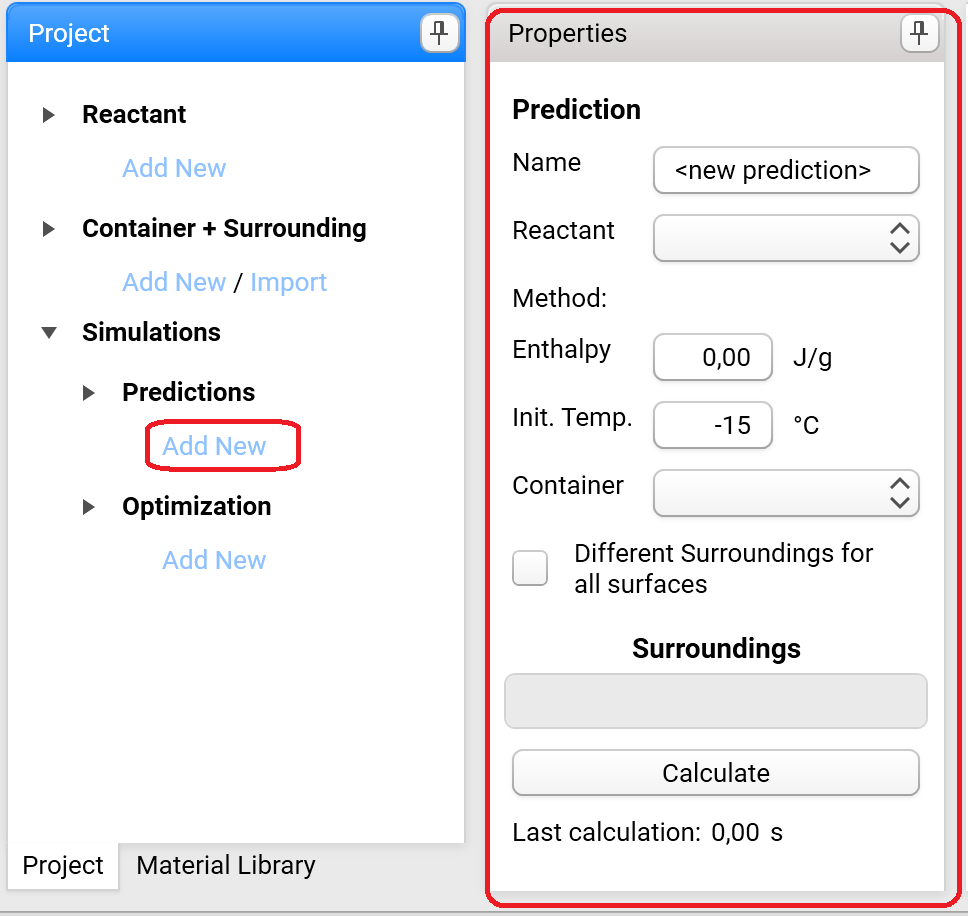
4.1.2 Name
Please specify the name of your predictions.
4.1.3 Reactant
Please set the Reactant for your simulation here by selecting one from the Reactant list with already existing Reactants, which are defined in the Reactant section of the Project panel. If your reactant is not present in this drop-down control, then please go the section Reactant of the Project panel and create there your reactant. Then it will appear in the Reactant list for selected simulation properties.
4.1.4 Enthalpy
As soon you select the reactant from the previous list, where kinetic solution is based on DSC data, the enthalpy value in J/g from the kinetic project will be automatically written in this field. However, the is the possibility for you to change this value and make the simulation for another enthalpy value. This is useful for the situation, if you would like to see only the heat transfer without exothermal effect. Then the simulation can be done for Enthalpy=0.
If Kinetic Data for your reactant (see Reactant section of Project panel) is based on other as DSC measurement type (e.g. TGA, Rheometry, Dilatometry, ARC, TMA, DMA, DEA etc.), then the value in Enthalpy field remains zero. In this case it must be typed manually. This is important, for example, for simulation of the curing reactions where kinetics solutions are based on rheometric or DEA measurements.
Reaction enthalpy must be positive for the exothermal reactions and negative for endothermal reaction.
4.1.5 Initial Temperature
The field Initial Temperature contains the initial temperature of reactant at the time point t=0. It is assumed that the initial temperature is the same at all points of reactive volume.
The initial temperature of container is assumed to be equal to the same initial temperature.
4.1.6 Container
Set the Container for your simulation here. This must be done by selecting one of items Container+Surrounding from the drop-down list. The items in this list are defined in the Container + Surrounding section of the Project panel. If your container is not present in this drop-down list, then please go the section Container+Surrounding of the Project panel and create there your Container. Then it will appear in the current Container list for selected simulation properties.
4.1.7 Surrounding Temperatures
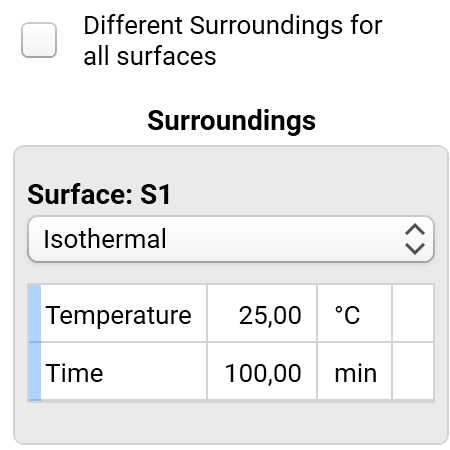
After selection of Container+Surrounding from the Container drop-down list, the section Surroundings will be filled. If the checkbox Different surrounding for all surfaces is unchecked, then section Surroundings contains only one item, and its properties are the same for all surfaces.
If this checkbox is checked, then the number of items in Surroundings section depends on the selected container type and the temperature conditions should be set individually for each container surface. For example, cylinder contains three surfaces: top, side and bottom:
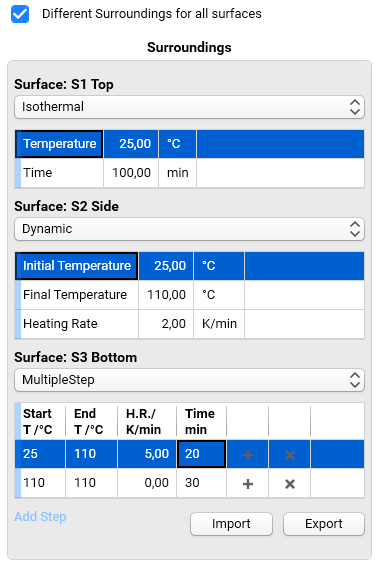
The surrounding temperature for each surface (or for all surfaces simultaneously) can have different profiles. Please select the temperature profile from the corresponding drop-down list:
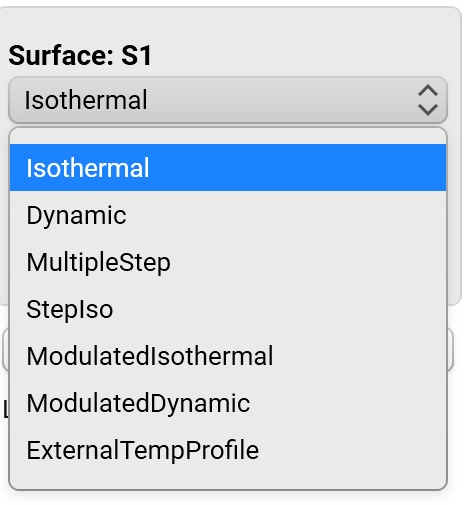
Termica Neo uses the same main temperature profiles which exist in Kinetics Neo.
-
isothermal with constant temperature,
-
dynamic with constant heating or cooling rate,
-
multi-step temperature profile consists of the several segments, which are isothermal or dynamic,
-
step-iso temperature profile containing alternatively changing isothermal steps of given time length and dynamic steps with given heating rate and temperature increase,
-
modulated isothermal temperature profile with sinus-shaped oscillations of given period and amplitude around the constant background temperature,
-
modulated dynamic temperature profile with sinus-shaped oscillations of given period and amplitude around linearly increasing background temperature,
-
external temperature profile is the temperature profile of arbitrary shape loaded from external text file containing columns of time and corresponding temperature.
If the temperature programs for different surfaces have different duration, then the predictions will be done for the longest time duration. The temperature programs for other surfaces with the shorter time duration will be extended to the longest duration by adding of isothermal segment at the end, to have the same duration as the longest segment. The temperature of this additional isothermal segment is set to be equal to the temperature of the last point of this too short temperature program.
If the Container + Surrounding contains Adiabatic surrounding, then the heat loss over surface will be not taken into account and the values of surrounding temperatures have no influence on the result.
Important: all necessary properties for reactant, container, surrounding and simulation must be filled. Otherwise, the simulation is not possible.
4.1.8 Calculate
In the bottom of Properties panel click on Calculate. The progress bar with percentage of performed work and Cancel Task control will be shown.
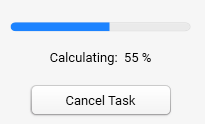
The simulated results contain temperature, conversion, and conversion rate as the function of time and coordinates. Calculated results can be visualized as 2D, 3D and 3D section charts.
4.1.9 Last Calculation
This is the information line which shows what time was necessary during the last simulation. After calculation is finished, the results can be visualized. Below Calculate button the time (in seconds) of the last simulation is shown.
NOTE: the accuracy of simulation can be set from fast to slow, accurate over the File-Settings or by click on 3D Accuracy level in the Status bar.

You can create the copy of selected Prediction or remove it in the Predictions section of Project panel. It is possible in the context menu which will be shown by right mouse click on the selected item.
